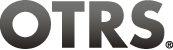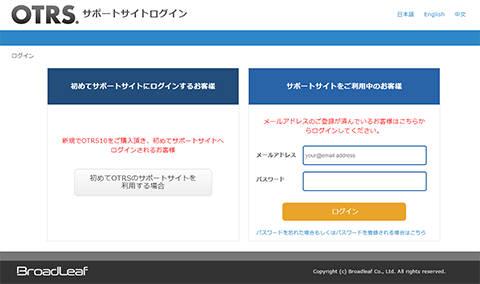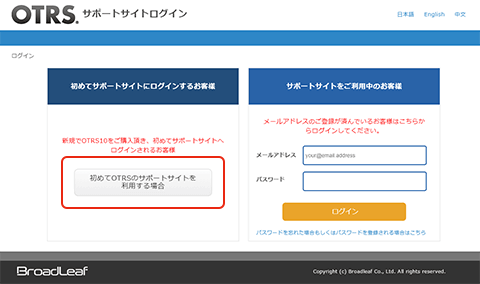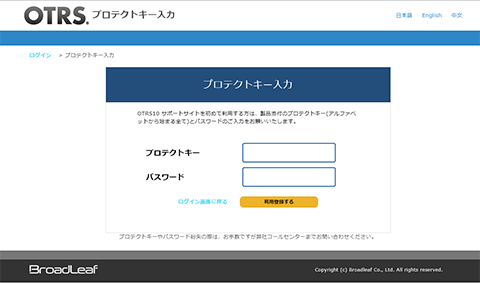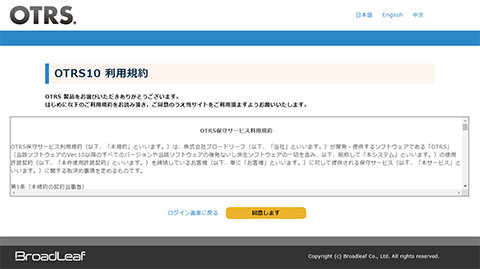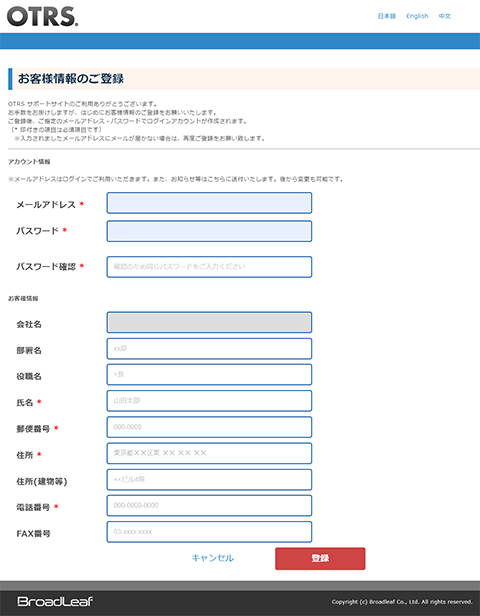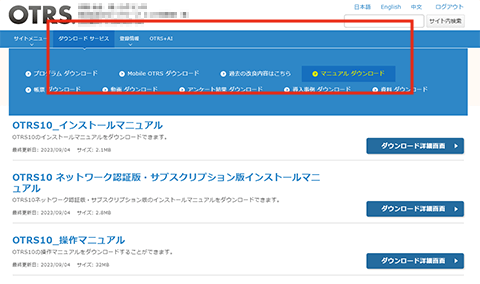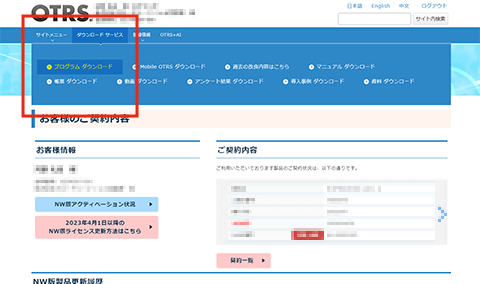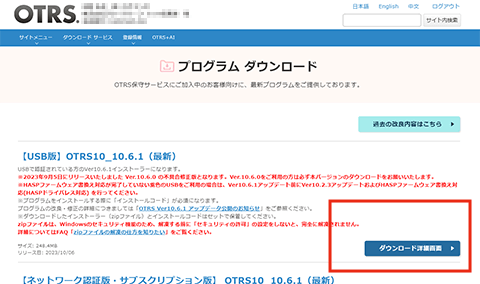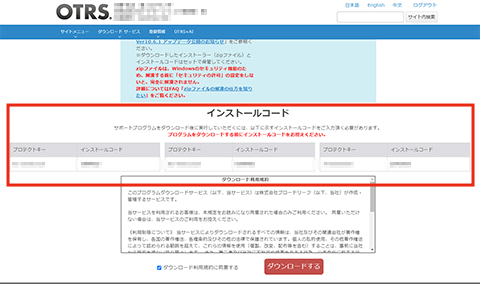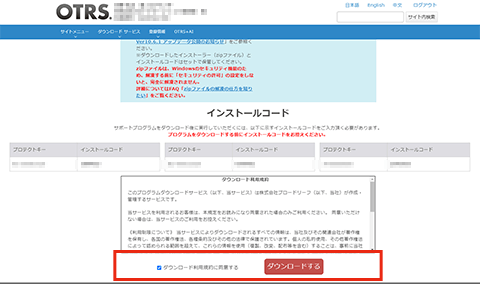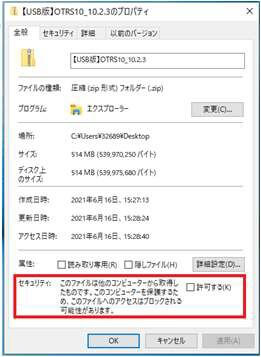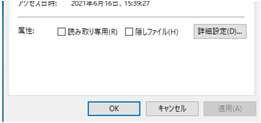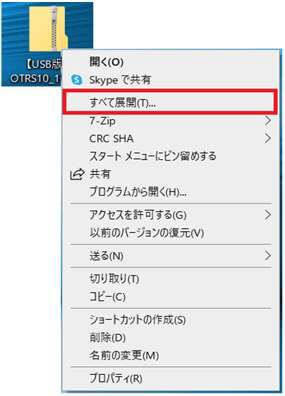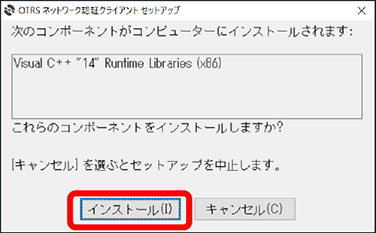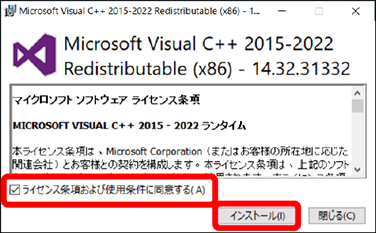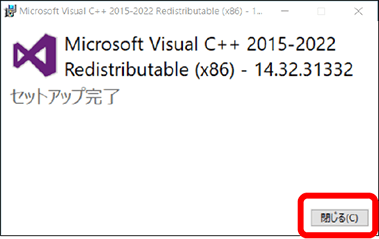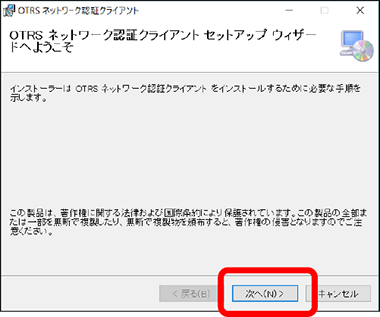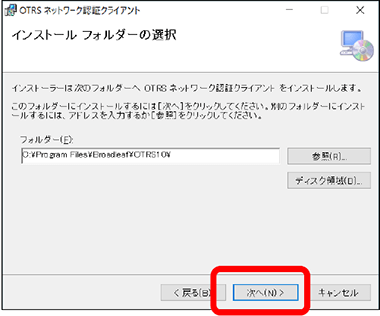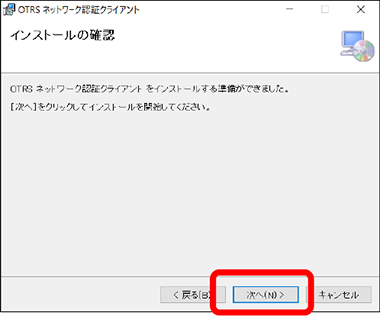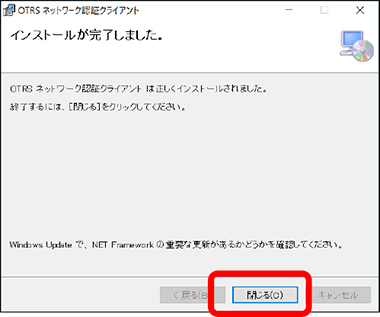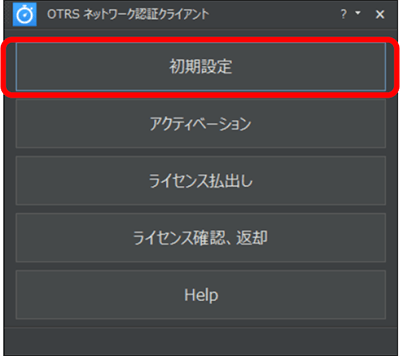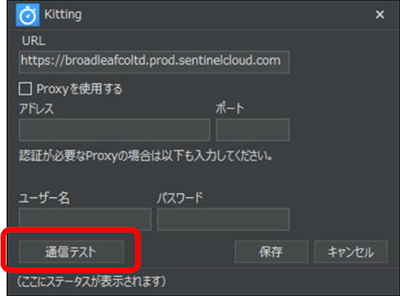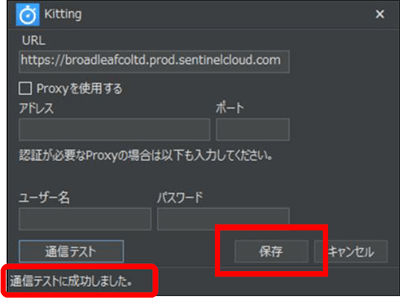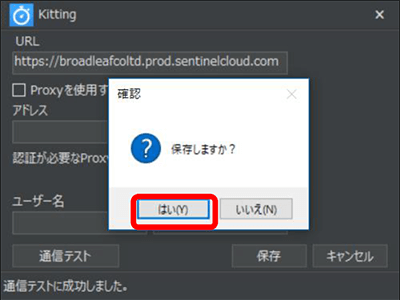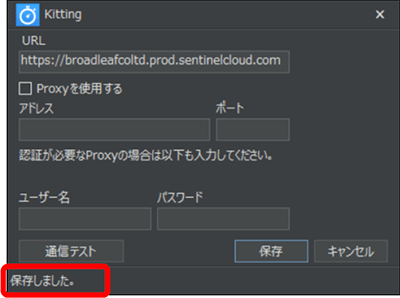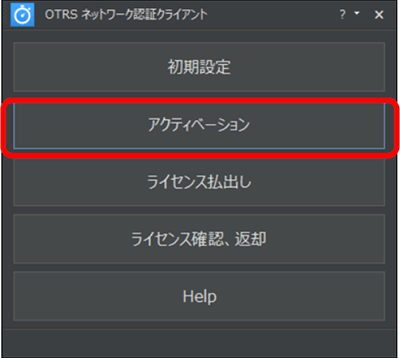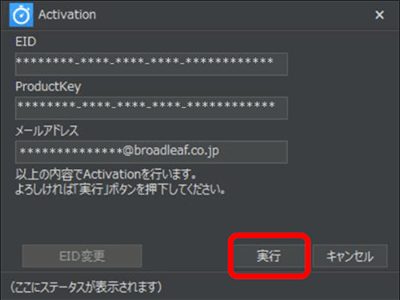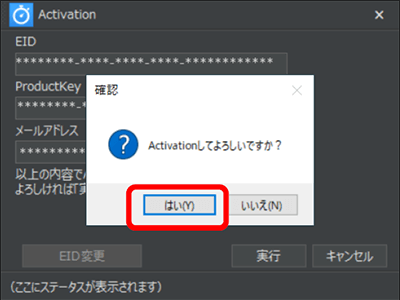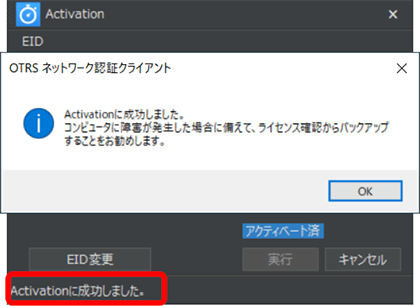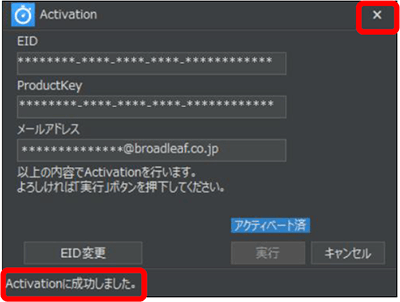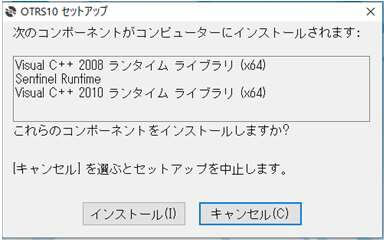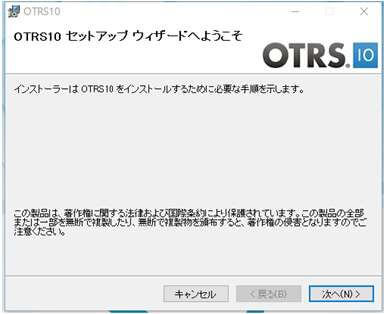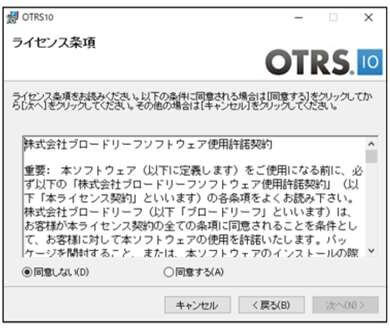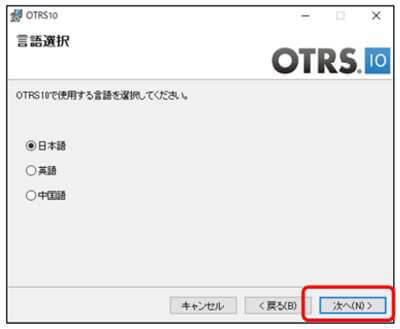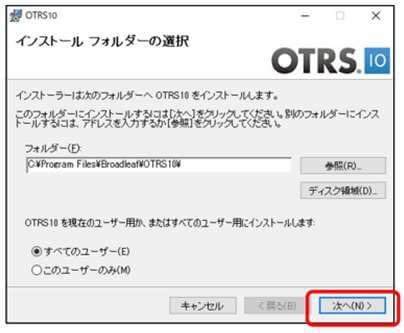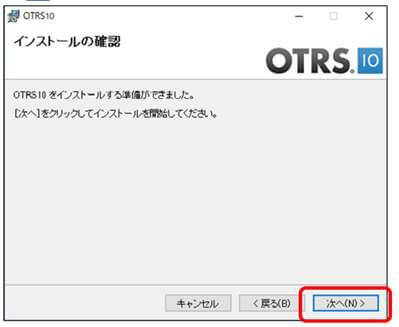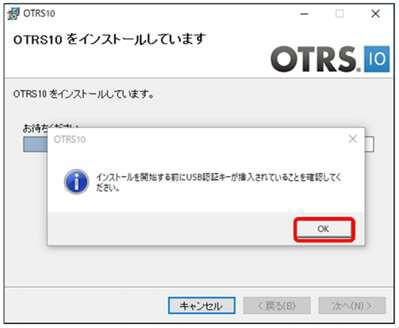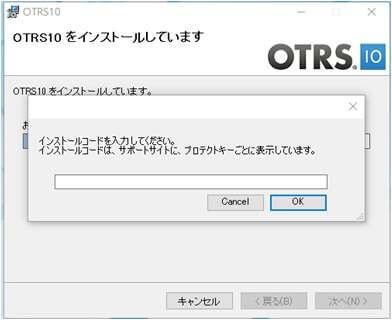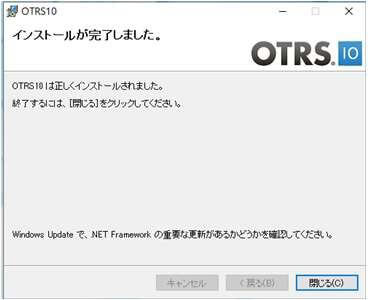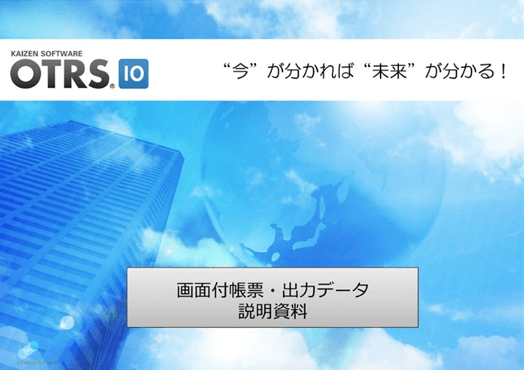OTRSサポートサイト初回登録方法
登録に必要なもの
OTRS10をご利用のお客様
- ユーザー登録カード
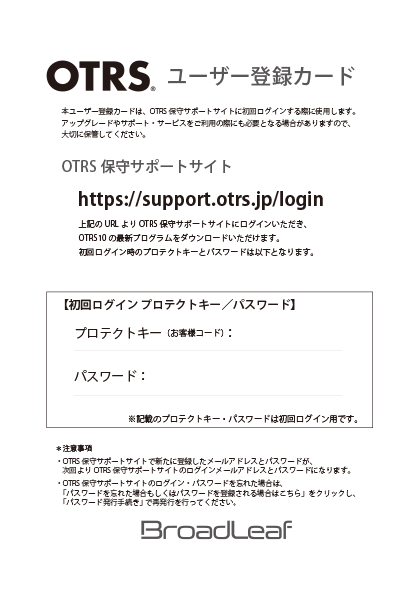
ネットワーク版/サブスクリプション版をご購入のお客様は、とユーザー登録カードが届きます。
サポートサイトの登録にはユーザー登録カードを使います。
Mobile OTRSをご利用のお客様
- アカウント通知書(管理者用)
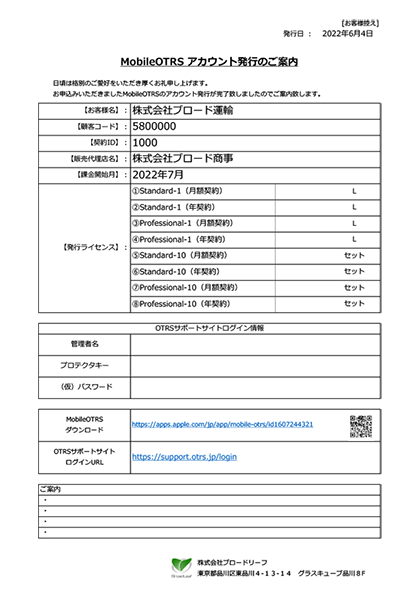
OTRSサポートサイト登録の流れ
一番最初に登録された方が、サポートサイトの管理者になります。
管理者の方はサポートサイトのログイン後に、一般担当者の登録ができます。
OTRS10をご利用のお客様は、サポートサイトから最新のソフトウェアがダウンロードできますので、サポートサイトの登録完了後、次の「OTRS10のセットアップガイド」にお進みください。
OTRS10のセットアップガイド
1. 最新版のOTRS10をダウンロード
サポートサイトからインストールマニュアルと最新版のOTRS10インストーラーがダウンロードできます。
2.インストールの準備
サポートサイトからダウンロードしたzipファイルを準備します。
インストールの準備ができたら
USB版をご利用のお客様はお手元にUSBキーをご用意いただき、「5.OTRS10のインストール」へお進みください。
ネットワーク認証版・サブスクリプション版をご利用のお客様は、次の「3.ネットワーク認証クライアントのインストール」にお進みください。
3.ネットワーク認証クライアントのインストール
解凍されたフォルダ内の「OTRSNetAuthenticationClient」フォルダを開きます。
「OTRSNetAuthenticationClient」フォルダ内の[Setup.exe]を右クリックし表示されるメニューから、[管理者として実行]をクリックし、インストールを開始します。
ネットワーク認証クライアントのインストールができましたら、お手元に をご用意いただき、次の「4.ネットワーク認証クライアントのアクティベーション」へお進みください。
4.ネットワーク認証クライアントのアクティベーション
Windowsのスタートメニューの「最近追加されたもの」、もしくは「BroadLeaf」フォルダ内に「OTRS ネットワーク認証クライアント」が追加されています。「OTRS ネットワーク認証クライアント」をクリックして起動します。
ネットワーク認証クライアントのアクティベーションが完了しましたら、次の「5.OTRS10のインストール」へお進みください。
5.OTRS10のインストール
解凍されたフォルダ内の「OTRS」フォルダを開きます。
「OTRS」フォルダ内の[Setup.exe]を右クリックし表示されるメニューから、[管理者として実行]をクリックし、インストールを開始します。
OTRS10のインストール時に、ブラウザでMicrosoft Edge WebView2のダウンロードページが表示されますが、WebView2は「OTRS+AI」をご利用になる場合にインストールしてください。